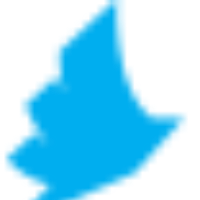Configuring the Google Cloud Print workflow
PrinterOn allows users to print from any Google Cloud Print client application to a PrinterOn printer.
The PrinterOn Connector for Google Cloud Print (GCP) is an extension to the Print Delivery Gateway component of the PrinterOn Server that allows users to print seamlessly from any of the GCP Client Applications to PrinterOn printers.
The GCP Connector helps bridge the gap between the existing Google Cloud Print workflows and the PrinterOn Server. Once the connector is configured, users can submit jobs to PrinterOn printers from Google clients such as ChromeOS or Chrome Browser.
The PrinterOn Server with the GCP connector greatly simplifies printing management in environments where users bring their own devices—smartphones, tablets, Chromebooks, and Notebooks—that do not connect exclusively to existing print infrastructure.
This unique approach extends the following advanced capabilities for jobs submitted through the Google Cloud Print workflows:
LDAP/Active Directory or SSO Authentication
User-based Access Control
Print Management Integrations
Guest Print Workflows
Note: As you add and configure your Google Cloud printers, you will be redirected to the Google Cloud Print website to enter your credentials and provide the PrinterOn Server access to your Google printers. Before continuing, seeGoogle Cloud Print authentication to learn how to ensure that you are prepared to add Google Cloud Printers.
📘 Content
📘 Instructions
To configure the Google Cloud Print workflow:
In the Configuration Manager, click Workflows > Google Cloud Print.
Adding a Google Cloud printer by providing a printer name and mapping it to an existing PrinterOn printer.
Configure the general settings for the printer.
Share the printer to make it available to Google Cloud users.
To rename a printer queue, select the printer in the list then click Rename.
To delete a printer queue from both the PrinterOn Server and the Google Cloud Printer services, click
Delete Printer.
Click Apply Settings.