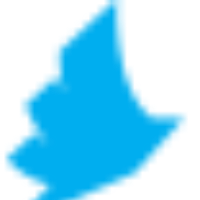Installing PrinterOn
Once you have ensured that you have met all the System requirements, and completed the PrinterOn installation prerequisites checklist, you’re ready to install your software.
📘 Content
📘 Installing the PrinterOn software
To install the PrinterOn software:
Run PSIM.exe to launch the PrinterOn Installation Wizard. The wizard guides you through the installation of the PrinterOn software.
Click Next on the Welcome screen.
Accept the License Agreement to proceed with the installation.
On the Setup Type screen, choose which type of install you want to perform, then click Next.
Setup Type | Description |
Trial | A free installation of PrinterOn Connect that you can install and use to test the solution’s features. The PrinterOn Trial installation does not require your PrinterOn license file, but limits you to three printers and expires after 30 days. |
PrinterOn License | The full version of PrinterOn Connect. This installation requires that you supply your PrinterOn license file. You will have access to all the features outlined in your license file until your license expires. |
If you selected a PrinterOn License installation, on the License Summary File screen, browse to your PrinterOn license file and select it, then click Next.
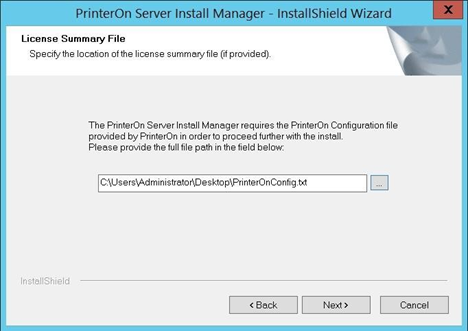
Choose the Setup type and click Next. Unless you want to install the software on a drive other than the C: drive or have some other special security requirements, it is recommended that you choose a Typical installation.
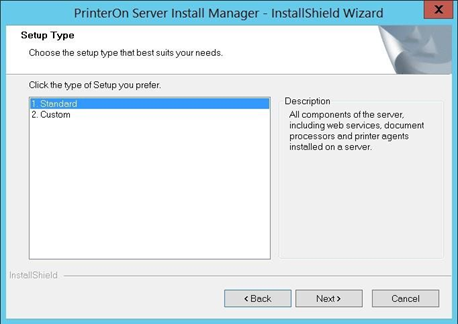
Note: If you want to install the software on a drive other than the C: drive, you must select a Custom installation type. Note that all components must be installed on the same drive.
In the Account Information screen, enter the local administrator’s account information. This is the account under which Windows services such as PrintAnywhere will run.
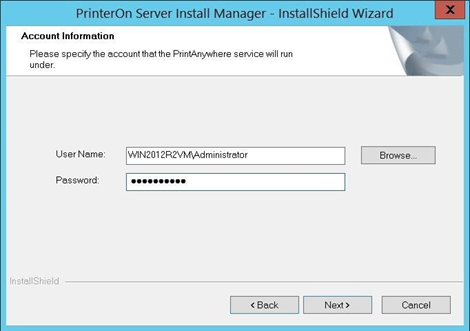
Click Next to install PrinterOn.
When the installation is complete, click Finish, and then reboot the computer.