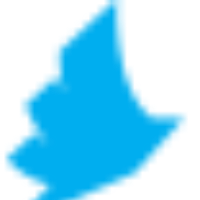Retrieving communication information from Azure AD
📘 Instructions
To successfully authenticate and communicate with the Azure AD user store, you’ll need to configure PrinterOn with the following information from Azure AD:
The Azure AD endpoints:
Authorization Endpoint: The location where PrinterOn redirects the user when they attempt to sign in to use the service.
Token Endpoint: The location from which PrinterOn requests Access, ID, and Refresh tokens, which PrinterOn uses to determine the authentication status of the user.
Graph API Endpoint: The location where PrinterOn accesses the Azure AD Graph API, which allows PrinterOn to synchronize data between the Azure AD and PrinterOn user stores.
Note: Endpoints are the same for all applications in the same directory.
Application ID: Automatically assigned to your PrinterOn service when you register it as a trusted application in Azure AD.
Application Key: A secret code that you must generate in Azure AD, also automatically generated when you register the PrinterOn service.
You’ll need to copy these pieces of information from Azure AD into Configuration Manager to configure your authentication settings.
To retrieve the communication information from Azure AD:
In the App Registrations panel, locate and click the PrinterOn Enterprise app. The PrinterOn Enterprise app overview appears.
At the top of the Overview panel, click Endpoints.
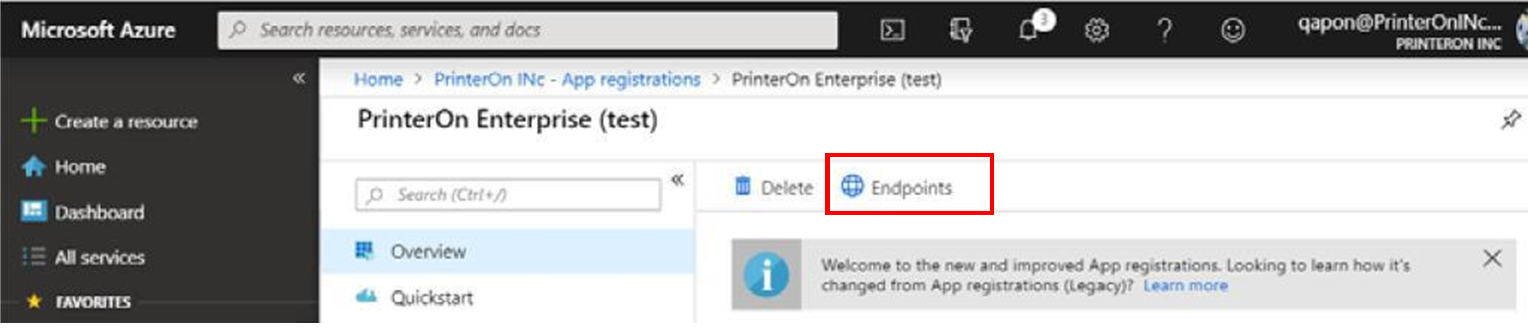
The Endpoints panel appears.
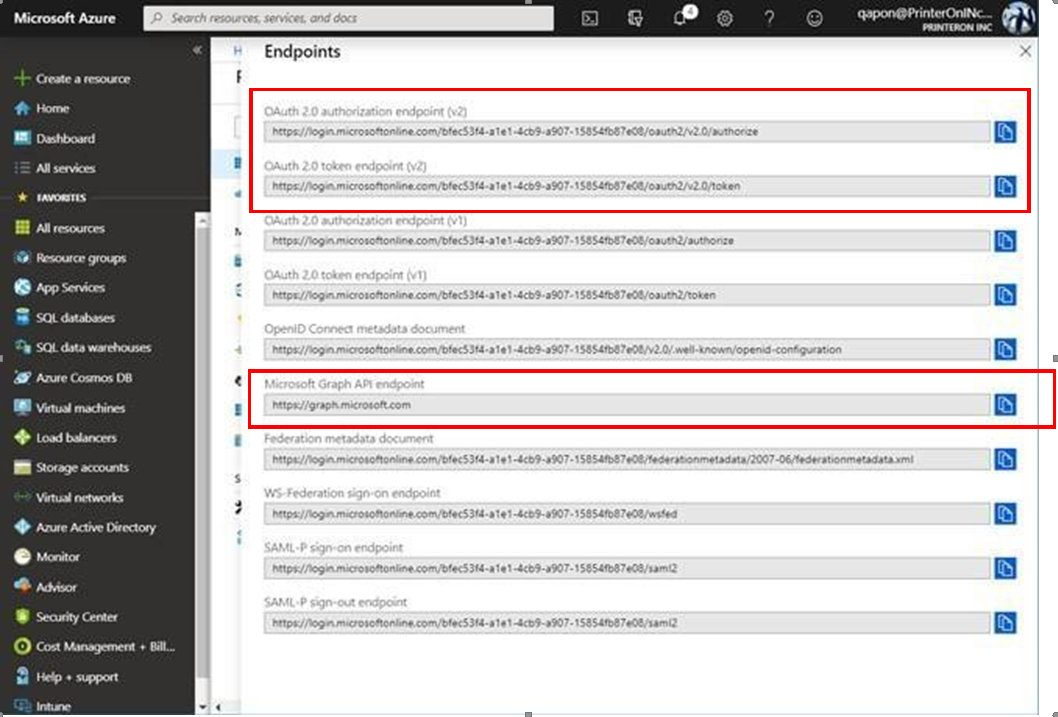
Locate and copy each of the following endpoints. You’ll paste these values into the fields of the same name in the Azure AD configuration in Configuration Manager.
OAuth 2.0 Authorization Endpoint (v2)
OAuth 2.0 Token Endpoint (v2)
Microsoft Azure AD Graph API Endpoint
Note: Ensure that you copy the v2 Authorization and Token endpoints.
Close the Endpoints panel to return to the Overview panel, then locate and copy the Application (client) ID value. You’ll paste this value in the Application ID field in the Azure AD configuration in Configuration Manager.
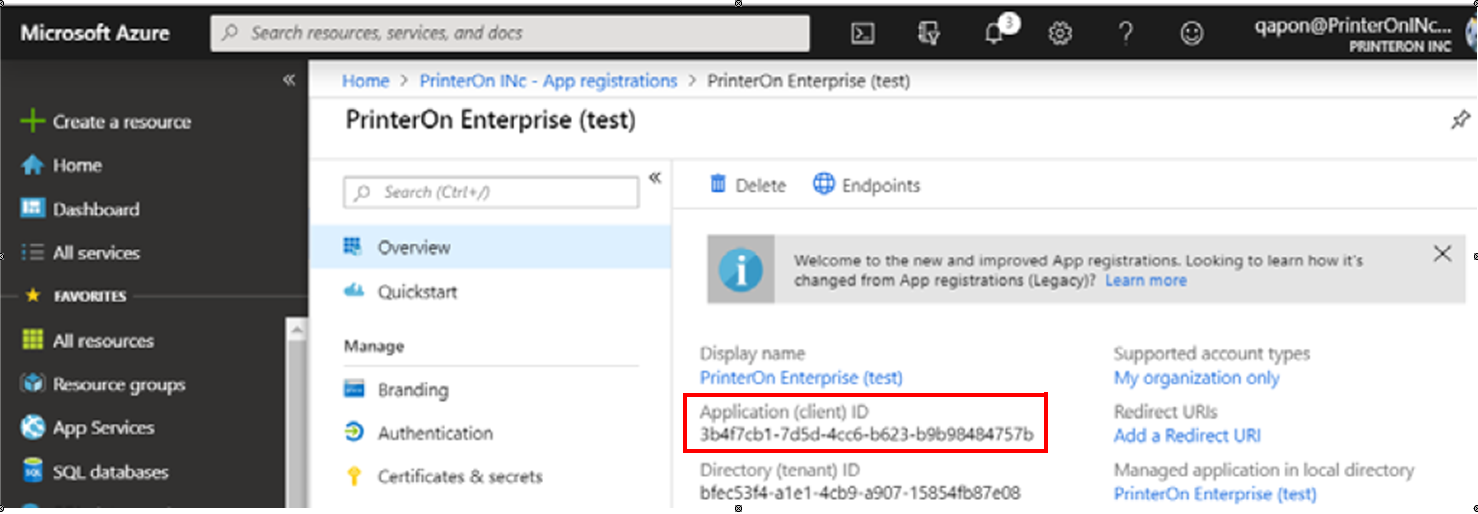
In the Overview panel, under API Access, click Certificates & secrets. The Certificates & secrets panel appears.
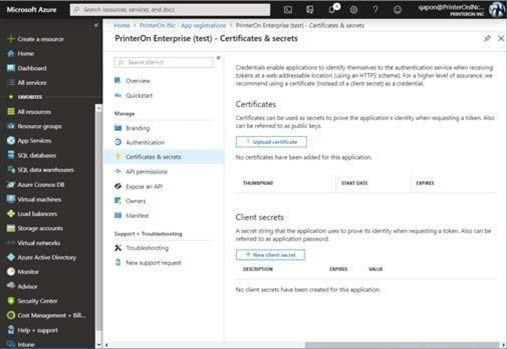
In the Client Secret section of the panel, click New Client Secret. The Client Secret dialog appears, where you can generate your secret key.
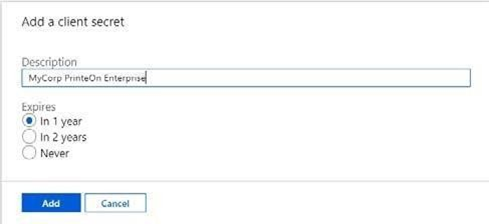
Complete the Description and Expires fields.
Click Add. Azure AD generates the Application key.
Copy and save this value. You’ll use this value in the Application Key field in the Azure AD configuration in Configuration Manager.