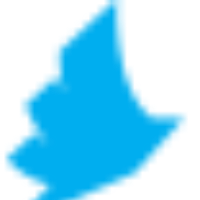Downloading a custom PrinterOn license
If you intend to install a component such as a PDS on a remote server, you can simplify the setup by creating and downloading a custom license. A custom license lets you provide some additional details—such as a parent server URI or a PDS serial number— that are not typically included in the license file.
With this information, the installer can pre-populate some configuration settings.
Before you download a custom PrinterOn license, you should complete steps 1-5 of the Before you Begin section in Installing and configuring a remote PDS.
📘 Instructions
To update your license file:
In the Configuration Manager, click Home > Licensing.
Locate the buttons at the bottom of the page.

Click Download Custom License. The Select PDS Servers dialog appears.
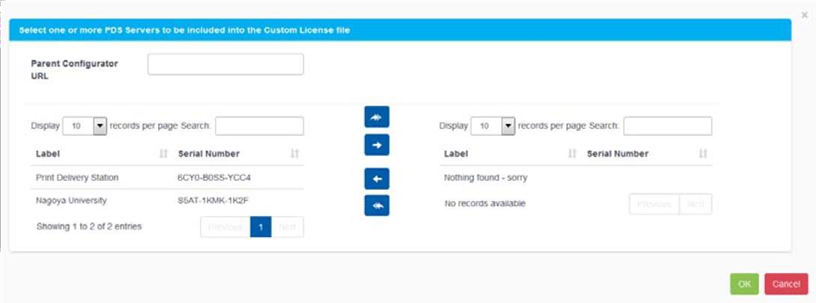
In the Parent Configurator URI field, enter the IP address and port of your central PrinterOn Server machine on which you manage all your PrinterOn services. The default port is 8057.
This setting is optional:
If you provide a value for this setting, it is added to the custom license file and is used to automatically link the remote server to the parent upon installation, so you don’t have to link to the Parent manually.
If you leave the setting blank, the remote server is not linked upon installation; however, you can link it manually at any time.
Choose one or more PDS serial numbers to include in the license by moving an available serial number on the left to the list on the right. Including multiple serial numbers allows you to use the same custom license for multiple remote installations.
Click OK.
Once downloaded, copy the license to the remote server(s) on which you intend to install a PDS instance. When prompted for the license file during the PDS installation, select this custom license file.