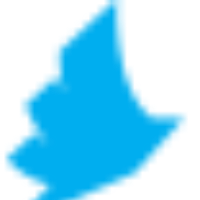Modifying the Configuration Manager Authentication mode
The Configuration Manager supports two authentication modes that PrinterOn administrators can use to access the Configuration Manager and manage the PrinterOn service. By default, your PrinterOn service will be configured to use only one authentication mode, but you can modify your authentication settings to use either or both authentication modes.
📘 Instructions
You can configure Configuration Manager to use the following authentication modes:
Root User authentication: Root user authentication provides a single root user as the administrator. If only Root User authentication is enabled, then if you have multiple PrinterOn administrators, all administrators use the same credentials to log in.
If you have installed an on-premise version of PrinterOn Enterprise, this mode is the default authentication mode.
CPS Authentication: CPS authentication allows each PrinterOn administrator to log in using their unique credentials, based on the Supported authentication methods you have configured PrinterOn to use:
If the authentication method is set to Internal, an internal PrinterOn account that has been added to the Users tab and assigned the Administrator role is used.
If the authentication method is set to LDAP/AD, an account associated with an LDAP/AD server is used.
If the authentication method is set to Azure AD or Third-Part Identity Management Service, an account associated with Azure or another specified IDM is used.
If you have subscribed to PrinterOn Enterprise Managed Service, this mode is the default authentication mode. At the time that your service is provisioned, a single internal user account is created and assigned the Administrator Role. The password for this account is emailed to the email address associated with the PrinterOn license.
You can enable one or both of these authentication modes, however, because CPS authentication allows for multiple administrator user accounts, it is considered to be the more secure option.
To change the Configuration Manager authentication mode:
Log into the Configuration Manager.
Click Settings and ensure that Show Advanced Settings are turned on.
Click Settings. The Settings page appears.
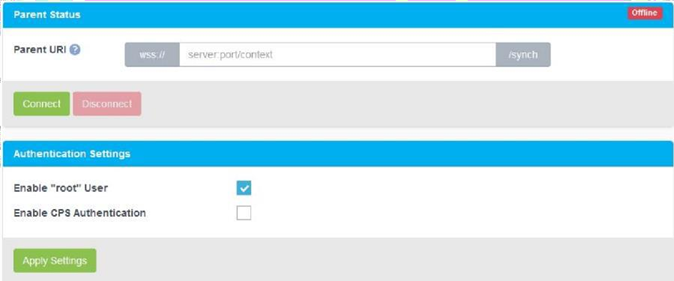
In the Authentication Settings panel, enable or disable each authentication mode as appropriate.
Click Apply Settings.
If you have checked Enable CPS Authentication and intend to use one of LDAP/ AD, Azure AD, or a Third-Party Identity Management Service as your authentication method, you’ll need to make the following change on the Authentication tab:
Click the Authentication tab.
Choose your Selected Authentication Method from the drop-down. The authentication settings for the chosen method appear.
If you are using Azure AD or a Third-Party Identity Management Service, proceed to the next step. If you are using LDAP/AD, in the LPAD/AD Settings panel, from the LDAP/AD Server Profile drop-down, choose which LDAP Server you want to configure, then click Edit, or create a new LDAP/AD Server profile. The LDAP/AD Profile. Details page appears
Locate the Enable Configuration Manager Access and ensure it is enabled.