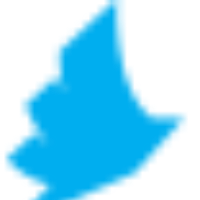Configuring authentication requirements for Google Cloud Print users
For users printing through Google Cloud Print, you can control the minimum access rights required for the print job to be accepted.
📘 Instructions
The Trust Application Behavior setting, available in Advanced view,
In the Configuration Manager, make sure that the Advanced view is on.
Click Authentication. The Authentication tab appears, displaying the configuration for your selected authentication method.
In the Authentication Behavior panel, from the Trusted Application Behavior drop-down, choose how you want the PrinterOn Server to handle print jobs submitted using the Google Cloud Print workflow. You can choose from the following values:
Configuring authentication requirements for Google Cloud Print users | Allow-All
Configuring authentication requirements for Google Cloud Print users | Reject-All
Configuring authentication requirements for Google Cloud Print users | Authenticated
Configuring authentication requirements for Google Cloud Print users | Authenticated-and-Guest
Allow All
Accepts all print requests from the Google infrastructure.
Identified users and unidentified users can access both Guest and non-Guest printers without restriction. Any configured access rules are ignored.
Reject All
Rejects all print requests. Disables submission of print jobs through the Google infrastructure to PrinterOn printers.
Authenticated
Accepts print requests submitted by identified users who can be authenticated against the selected authentication method. If the user store includes information about Google Cloud Accounts, then the administrator can control access to printers.
AnyConfiguring LDAP/AD access control rulesor PrinterOn access rules are respected.
Unidentified users are not permitted to print, even to Guest printers.
Authenticated and Guest
Accepts print requests submitted by identified users who can be authenticated against the selected authentication method, as well as those who are unidentified users in the context of PrinterOn printers.
Any configured access rules are respected.
Click Apply Settings.