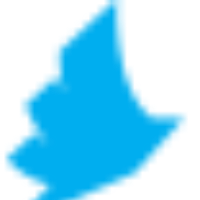Configuring PrinterOn to authenticate with LDAP/AD
You can configure the PrinterOn Server to use the Lightweight Directory Access Protocol (LDAP) to communicate with an Active Directory (AD) or any other directory services to authenticate users. The LDAP/AD configuration allows you to use multiple LDAP servers for authentication, which provides redundancy if one of those servers is offline.
When multiple servers are used:
The PrinterOn Server searches and validates user credentials by connecting to all configured LDAP simultaneously.
The PrinterOn Server uses the results of the first successfully located/ authenticated user.
Each server is independently configured and managed. You must configure an LDAP/AD profile for each LDAP server you add. You can then select the profile to configure the server-specific authentication settings.
📘 Contents
Configuring PrinterOn to authenticate against the PrinterOn user store
Configuring PrinterOn to authenticate against a thirdparty Identity Management Service
Configuring PrinterOn to authenticate for Web Print workflow only
Configuring authentication requirements for Google Cloud Print users
📘 Instructions
To configure the authentication behavior for an LDAP/AD server:
On the Authentication tab, select LDAP/AD as your Authentication method. The LDAP/AD Settings and Authentication Behavior panels appear.

In the LPAD/AD Settings panel, from the LDAP/AD Server Profile drop-down, choose which LDAP Server you want to configure.
Note: You must configure a server profile for each LDAP server you add to your solution. For more information, see Creating and managing LDAP/AD profiles.
Define your User Rules and Printer Access logic. For more information, see Configuring LDAP/AD access control rules.
To require the PrinterOn Server to use LDAP/AD credentials for mobile app users, check Web Authentication Enabled for Mobile (Advanced view only).
Note: You should typically check this option. You should only disable this option if web- based authentication is configured through PrinterOn's services to ensure that the mobile users are prompted to authenticate.
In the Authentication Behavior panel, configure the following settings as necessary:
Guest Login Enabled: When enabled, specifies that unauthenticated users are permitted to print. When guest login is enabled, you must also configure guest identification and designate one or more printers as guest printers. For more information, see Configuring guest printing.
Trusted Application Behavior (Advanced view only): Defines the minimum authentication requirements for users printing through the Print Delivery Gateway (PDG) using the Google Cloud Print workflow. For more information, see Configuring authentication requirements for Google Cloud Print users.
Click Apply Settings.